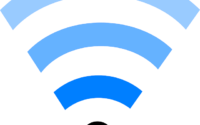Wireless Lab
Wenn man sich mit dem Wlan mehr auseinandersetzt als es nur zu benutzen, dann kommt man irgendwann an einer testumgebung nicht mehr vorbei.
Bei mir besteht sie u.a. aus den folgenden Komponenten:
Laptop mit Xbuntu als Betriebsystem, interner WLAN Antenne und externe WLAN Antenne.
Bei der externen Antenne handelt es sich um eine Alfa AWUS036NHA, diese Antenne kann nur b7g7n was aber auch zum testen reicht.
Dann ein Raspi 3 der bei mir im Raspipad verbaut ist.
Als AccessPoint kommt ein Cisco 1242AG zum Einsatz, dieser kann nur im 2,4Ghz Band.
Auf dem Laptop ist Xbuntu installiert, dazu kommen nach und nach immer mehr Programme, die im Laufe des ganzen testen benötigt werden.
Auf dem Raspi reicht eine Standart Konfiguration mit der man sich mit einem WLAN verbinden kann.
Also ist das erste was wir machen, den AccessPoint konfigurieren.
Wenn der AccessPoint keine Konfiguration drauf hat, dann verbindet man sich über die Serielle Schnittstelle mit ihm um ihn zu konfigurieren.
Was braucht man dazu ?
Der AccessPoint braucht eine IP Adresse damit wir ihn erreichen können, danach müssen wir ihn so konfigurieren das wir uns auch per ssh mit ihm Verbinden können. (Bei mir ist der AccessPoint im VLAN 178, daher wurde ein Sub Interface erstellt.
!
hostname Lab-AP
interface FastEthernet0
no ip address
no ip route-cache
duplex auto
speed auto
!
interface FastEthernet0.178
encapsulation dot1Q 178 native
no ip route-cache
no cdp enable
bridge-group 1
no bridge-group 1 source-learning
bridge-group 1 spanning-disabled
!
interface BVI1
ip address 192.168.178.27 255.255.255.0
no ip route-cache
!
ip default-gateway 192.168.178.20
!
Mit der Konfiguration sollte der AccessPoint per Ping schon erreichbar sein.
Weiter mit der SSH Konfiguration:
conf t
(config)#ip domain-name wirelesslab.local
(config)#crypto key generate rsa general-keys modulus 2048
Das dauert eine weile und danach ist der Zugriff auf den AccessPoint eingerichtet.
Der nächste Schritt ist die SSID mit open Authentication zu erstellen
!
dot11 ssid WirelessLab <– SSID
vlan 178 <– in meinem Fall das VLAN
authentication open <– offenes WLAN
guest-mode <– damit es ausgestrahlt wird
!
interface Dot11Radio0 <– 2,4GHz Interface
no ip address
no ip route-cache
!
ssid WirelessLab <– SSID auf Interface gebunden
!
station-role root
!
interface Dot11Radio0.178 <– Sub Interface für VLAN 178
encapsulation dot1Q 178 native
no ip route-cache
bridge-group 1
bridge-group 1 subscriber-loop-control
bridge-group 1 block-unknown-source
no bridge-group 1 source-learning
no bridge-group 1 unicast-flooding
bridge-group 1 spanning-disabled
!
Jetzt wird probiert ob der Raspi und das Laptop sich mit dem WLAN verbinden kann.
Ob die Clients sich mit dem AccessPoint verbunden haben, kann man mit dem Befehl heraus finden
show dot11 associations
Die Ausgabe sollte in etwas so aussehen
Nachdem das WLAN nun funktioniert und die SSID ausgestrahlt wird, können wir uns dem Laptop zuwenden.
Zuerst müssen die wireless-tools installiert werden, damit wir den Befehl iwconfig zur Verfügung haben.
Jetzt können wir mit ifconfig schauen welche Interfaces zur Verfügung stehen.
Hier sehen wir nun 4 Netzwerkinterfaces
Das Ethernet Interface mit der IP Adresse 192.168.10.103
Das interne Loopback Interface, das wir über die 127.0.0.1 ansprechen können
und 2 WLAN Adapter, den internen des Laptops (wlp9s0) und den externen WLAN Adpater Alfa (wlx00c0ca9767e0)
Jetzt müssen wir das interne WLAN Netzwerk Interface mit dem WLAN verbinden.
Dazu müssen wir Informationen über die vorhanden WLANs finden.
Das geht am besten mit dem Befehl iwlist wlp9s0 scan.
Diese Liste kann sehr lang werden, daher kann man “| less” an den Befehl anfügen, die Ausgabe erschein dann Seitenweise, beenden kann man die Ausgabe mit q
iwlist wlp9s0 scan | less
Diese Ausgabe suchen wir
Das ist die SSID unseres Netzwerkes mit dem wir uns verbinden wollen.
Wir können sehen das unser WLAN auf dem Kanal 4 (2427MHz) sendet. Die ESSID ist unsere eingetragene SSID und wir sehen welche Geschindigkeiten zur Verfügung stehen.
Weiterhin können wir sehen wie hoch der Signal Level ist, in diesem Fall sind es -49dbm
Die Verbindung mit dem WLAN erfolgt über den Befehl
iwconfig wlp9s0 essid “WirelessLab”
Danach sollte die Ausgabe von iwconfig wlp9s0 die folgende Ausgabe bringen
Wir sehen das dem Interface über den DHCP Server eine IP Adresse zugewiesen wurden.
Nehmen wir jetzt den Befehl iwconfig, dann erscheint die folgende Anzeige

Hier sehen wir jetzt die Informationen zu dem WLAN mit dem wir verbunden sind.
ESSID “WirelessLab”, auf welcher Frequenz 2.427 GHz, die MAC Adresse des AccessPoints 00:3A:99:D4:23:50 und mit welcher Bitrate der Client verbunden ist.
Dazu sieht man noch das keine Verschlüsselung aktiviert ist.
Dieses war das Verbinden mit dem Laptop per Konsole.
Das Laptop soll aber zum mitschneiden des Verkehrs sein, also muss das ganze am Raspi wiederholt werden.
Natürlich gibt es auch grafische Möglichkeiten um es über die grafische Oberfläche durchzuführen, dafür kann man sich den network-manager-gnome installieren, damit hat man in der Taskleiste dann die Möglichkeit sich mit den entsprecheden WLANs zu verbinden.
Monitor Interface
Der nächste Schritt ist die externe WLAN Karte als Monitor Interface zu benutzen.
Dazu muss diese erst in den Monitotmode gebracht werden, das geht nicht mit jedem WLAN Interface.
Daher kommt bei mir der o.g. WLAN Adpater von Alfa zum Einsatz.
Als erstes muss mit dem Befehl ifconfig geprüft werden ob die Karte aktiviert ist.
Ist das der Fall erschein in der ersten Zeile zu dem etsprechenden Interface das Wort UP
Ist die Karte nicht aktiviert, so erscheint sie auch nicht in der Ausgabe die wir mit ifconfig erhalten, dann müssen wir um den Namen der Karte heraus zu finden, den Befehl iwconfig verwenden. Dort können wir dann sehen welche WLAN Adapter erkannt wurden.
Wir sehen das bei ifconfig die Karte wlx00ca9767e0 nicht angezeigt wird, aber bei dem Befehl iwconfig.
Also muss der Befehl zum aktivieren der Karte ifconfig wlx00c09767e0 up lauten.
Danach erscheint die Karte auch wenn wir mit ifconfig uns die Adapter anzeigen lassen. Aber die Karte ist nur im Betriebsystem aktiviert, sie ist noch mit keinem WLAN verbunden.
um den WLAN Adapter jetzt in den Monitormode zu setzen, müssen wir erst auf dem Gerät das aircrack-ng installieren. Dadurch werden wieder weitere Tools mitinstalliert die zu der Aircrack Suite gehören.
Als erste den Befehl airmon-ng ausführen. Damit bekommen wir wieder angezeigt welche WLAN Adapter zur Verfügung stehen.
Wenn jetzt der Befehl airmon-ng start wlx00c09767e0 ausgeführt wird, dann setzen wir den entsprechenden WLAN Adapter in den Monitor mode.
Wie die Ausgabe mit zeigt, ist der Name des WLAN Adapters zu lang, man soll stattdessen wlan# verwenden.
# ist mit der Nummer des Adapters zu ersetzen. In diesem Fall die 1. WLAN0 wäre in diesem Fall der eingebaute WLAN Adapter.

Der Befehl muss als in diesem Fall lauten airmon-ng start wlan1
Man kann dann sehen das ein neues Interface erschein, wlan0mon ist jetzt das Monitor Interface.
Damit das Interface im Wireshark sichtbar wird, muss es durch den Befehl ifconfig wlan0mon up aktiviert werden.
Warum braucht man den Monitor mode ?
Wenn man die WLAN Karte nicht in den Monitor mode versetzt, dann kann man nur in dem WLAN den Netzwerkverkehr mitschneiden in dem man eingeloggt ist.
So wird sämtlicher Verkehr mitgenschnitten.